갤럭시 스마트폰 업데이트 방법 & 문제 해결 가이드
스마트폰을 원활하게 사용하려면 최신 소프트웨어 업데이트가 필수입니다! 갤럭시 스마트폰의 업데이트 방법과 업데이트 후 발생할 수 있는 문제 해결법까지 한눈에 정리해 드릴게요.
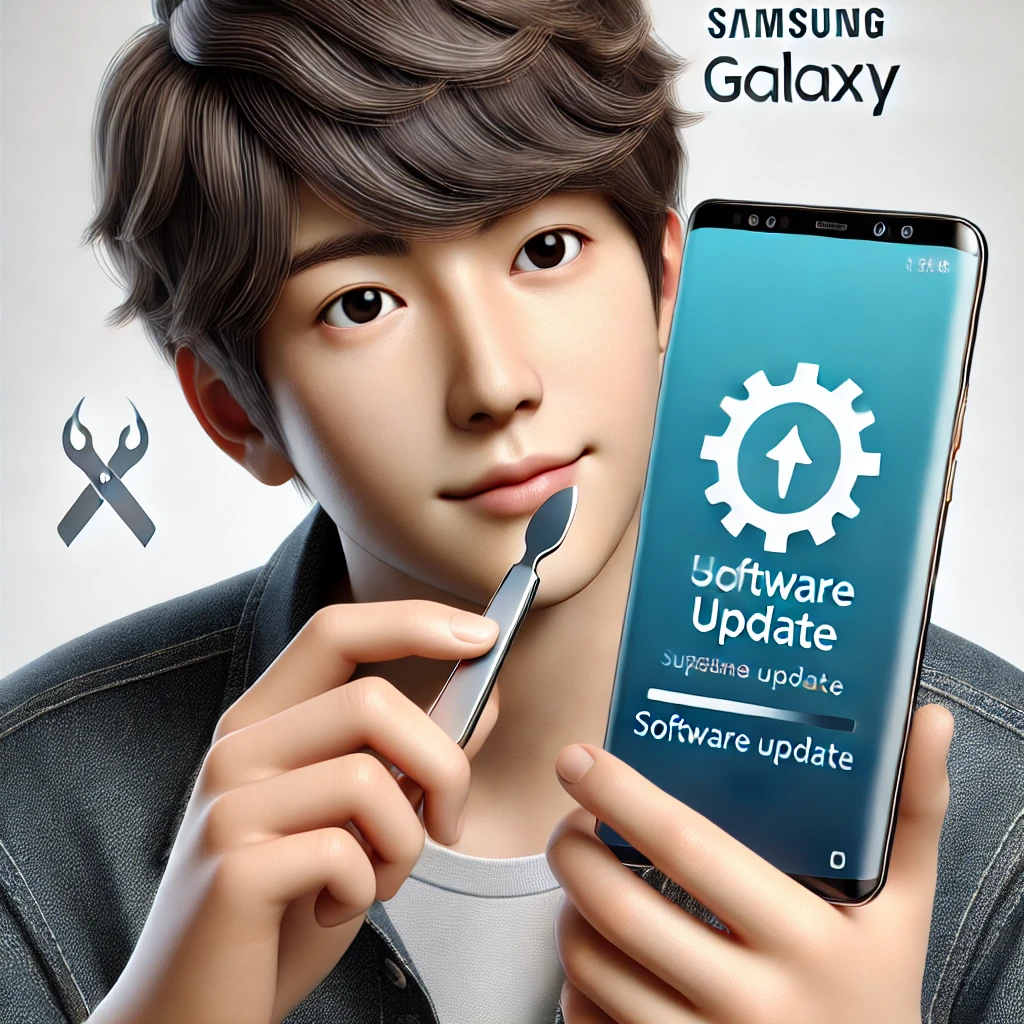
---
1. 갤럭시 스마트폰 업데이트가 중요한 이유
✅ 보안 강화: 최신 보안 패치 적용으로 해킹 및 악성코드 방지
✅ 성능 개선: 최적화된 시스템으로 스마트폰 속도 향상
✅ 새로운 기능 추가: 최신 UI 및 편의 기능 사용 가능
✅ 앱 호환성 유지: 최신 앱과의 원활한 실행 보장
그러면 갤럭시 스마트폰을 어떻게 업데이트할 수 있을까요?
---
2. 자동 업데이트 설정하는 방법
갤럭시 스마트폰은 기본적으로 Wi-Fi 연결 시 자동 업데이트가 설정되어 있습니다. 자동 업데이트를 활성화해 두면 새로운 업데이트가 나오면 자동으로 다운로드됩니다.
✔ 자동 업데이트 설정 방법
1. 설정(⚙) 앱 실행
2. 소프트웨어 업데이트 선택
3. Wi-Fi로 자동 다운로드 옵션 활성화
📌 이렇게 하면 Wi-Fi에 연결되었을 때 자동으로 업데이트가 다운로드됩니다!
---
3. 수동으로 업데이트하는 방법
자동 업데이트가 진행되지 않거나 직접 확인하고 싶다면 수동 업데이트를 진행할 수 있습니다.
✔ 수동 업데이트 방법
1. 설정(⚙) 앱 실행
2. 소프트웨어 업데이트 선택
3. 다운로드 및 설치 클릭
4. 업데이트가 있는 경우, 지금 설치 버튼 선택
5. 스마트폰이 자동으로 재부팅되면서 업데이트 진행
⏳ 업데이트 소요 시간: 5~10분 정도 (업데이트 크기에 따라 다름)
---
4. PC를 이용한 업데이트 (삼성 스마트 스위치 활용)
만약 스마트폰에서 업데이트가 불가능할 경우, PC를 이용해 업데이트할 수도 있습니다.
✔ PC에서 업데이트하는 방법
1. PC에 삼성 스마트 스위치(Samsung Smart Switch) 설치
삼성 공식 다운로드 페이지 방문
Windows 또는 Mac용 프로그램 다운로드 후 설치
2. 갤럭시 스마트폰을 USB 케이블로 PC에 연결
3. 스마트 스위치 실행 후 소프트웨어 업데이트 확인
4. 업데이트 진행 클릭
5. 완료 후 스마트폰 자동 재부팅
📌 이 방법은 업데이트 실패 시 유용하며, 백업 기능도 함께 제공됩니다!
5. 업데이트 전후 주의할 점
✅ 배터리 50% 이상 충전 후 진행 (전원 꺼짐 방지)
✅ Wi-Fi 연결 후 업데이트 다운로드 권장 (데이터 소모 방지)
✅ 업데이트 후 초기 설정이 필요할 수 있음
✅ 중요한 데이터는 미리 백업 (삼성 클라우드, Google 계정 활용)
✅ 업데이트 후 일부 앱과 설정이 변경될 수 있음
---
6. 업데이트 후 발생할 수 있는 문제 & 해결법
업데이트 후 스마트폰이 느려지거나 문제가 생긴다면 아래 해결 방법을 시도해 보세요.
✔ 업데이트 후 문제 해결법
1. 스마트폰 재부팅 (업데이트 적용을 위해 1~2회 재부팅)
2. 캐시 데이터 삭제
설정 → 디바이스 케어 → 저장공간 → 캐시 데이터 삭제
3. 안정화 시간 기다리기 (업데이트 후 1~2일 동안 최적화 진행됨)
4. 앱 업데이트 확인 (Play 스토어 & 갤럭시 스토어에서 앱 업데이트)
5. 초기화 진행 (최후의 방법)
설정 → 일반 → 초기화 → 모든 데이터 삭제 (초기화)
📌 업데이트 후 스마트폰이 느려졌다면, 1~2일 정도 기다리면 최적화되면서 성능이 향상됩니다!
7. 마무리하며…
스마트폰 업데이트는 보안, 성능, 기능 추가를 위해 꼭 필요한 과정입니다.
📌 꼭 기억하세요!
✔ Wi-Fi 연결 후 업데이트 다운로드
✔ 배터리 충분히 충전 후 업데이트 진행
✔ 업데이트 후 스마트폰 최적화 시간 필요
업데이트 후 새로운 기능과 개선된 성능을 경험해 보세요! 🚀
이제 갤럭시 스마트폰을 최신 상태로 유지하는 방법을 알았으니, 직접 업데이트해보세요!
https://link.coupang.com/a/cjFkG7
"이 포스팅은 쿠팡 파트너스 활동의 일환으로, 이에 따른 일정액의 수수료를 제공받습니다."